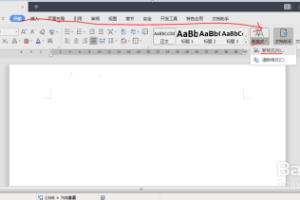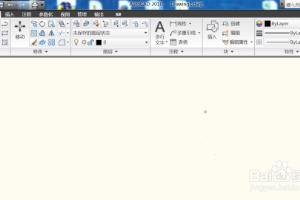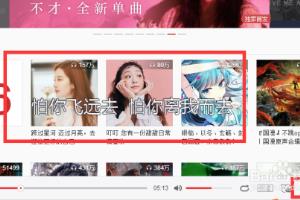步骤/方法
1、打开这份 word 文档,点击“格式”菜单下的“样式和格式”命令。
2、点击“显示”菜单下的“所有样式”命令,可以发现系统已经预设了丰富的样式供我们挑选。这里,我们把第一行字选为“标题”样式。只需选中第一行字,然后点击右侧的“标题”样式即可。
3、但是这些样式还是太过于局限,比如字体、颜色都还是统一的,无法满足我们的需要。如需新建自己的样式,请点击“新样式”按钮,弹出“新建样式”对话框。在这里面你可以给样式起个名字。在“样式类型”中选择新样式的种类。如果你希望整个段落都用这种统一的样式,请选【段落】类型。如果只是在该段落的某些文字上进行修饰,不影响整个段落的样式,那么请选【字符】类型。这里我们选择【段落】样式。
4、下面就是要对这个新的样式进行逐一的装扮了。点击“格式”菜单下的“字体”命令,可以对样式的字体、字形、字号、颜色等数据进行设置。
5、点击“确定”到“新建样式”对话框中,你已经可以看到你对样式做了哪些修改。预览图下方的“正文 + 字体”等一串文字就详细地说明了该样式和基准样式比较已经做了哪些修改。
6、点击“格式”菜单下的“段落”命令,可以对文档的排版进行调整,这也是影响文档美观的一个重要因素哦。“对齐方式”中你可以选择你所喜欢的文字对齐方式,包括左对齐、居中、右对齐、两端对齐、分散对齐等五种方式。其中左对齐和两端对齐是非常相似的。下面是五种对齐方式的效果图。“缩进”栏中可以设置文字和纸张的左/右边界相距多少距离。下面是左缩进 2 厘米的效果图,其中四个角落里的制表符标记表示的就是边界。 对于“特殊缩进”里的“首行缩进”,它的含义是在该段落中第一行相对于左边界空出相应的距离,而后面的所有行都和左边界对齐,类似于写作文时每段最前面空出两格。下面是首行缩进 2 厘米的效果图。 而“悬挂缩进”正好相反,是第一行和左边界对齐,而后面所有行都相对于左边界空出相应的距离。下面是悬挂缩进 2 厘米的效果图。 对于“间距”中的“段前”和“段后”,表示的是在该段落之前或之后空出相应的距离。而对于“行距”则不考虑分段,每行都空出相应的距离。你们可以根据自己的喜好进行设置。下面是每段后空出 1 厘米的效果图。
7、点击“确定”到“新建样式”对话框中,选择“格式”菜单下的“编号”命令可以在每个段落前添加项目符号或编号。其中“项目符号”是同样的符号,而“编号”是有顺序的,随着换行依次增加的数列。下面是添加了项目符号的效果图。下面是添加了编号的效果图。你们可以根据需要酌情进行设置。
8、接下来,通过点击“格式”菜单,你还可以设置文字的边框、底纹、快捷键等。如果你给样式添加了快捷键如 ctrl + 1 等,那么在后面的应用样式的过程中,你也可以通过按快捷键来迅速应用该样式。你们现在就可以看看新样式都做了哪些修改了。
9、点击“确定”,新样式就生成啦!
10、现在赶快选中要应用该样式的文字,然后只要轻轻一点那个新样式,这些文字立刻就可以变样哦!
11、如果文档中部分文字还需要进行微调例如部分着重文字加粗、变色等,那么请再新建【字符】类型的样式。
12、【字符】类型的样式设计过程比较特殊,比如你打开“字体”对话框,可以发现这里面有很多的空白。因为【字符】类型的样式是基于整个段落样式上再对部分文字进行修饰的,所以空白的地方就表示和当前段落样式一致,你千万不要把所有的空白都填满,只需要对该修改的部分设置就行了。比如说,只是把数字变成绿色,那么只需要设置“字体颜色”就可以了,其他的空白请不要填充。
13、新建好字符样式以后,请选中需要修改样式的文字,再点击这个新样式就可以啦。在应用的过程中,你会发现只有你填充过的设置有变化,其他的样式均无变化。
14、好啦,等你把所有需要的文字样式都设计好了以后,就开始一条一条应用吧!