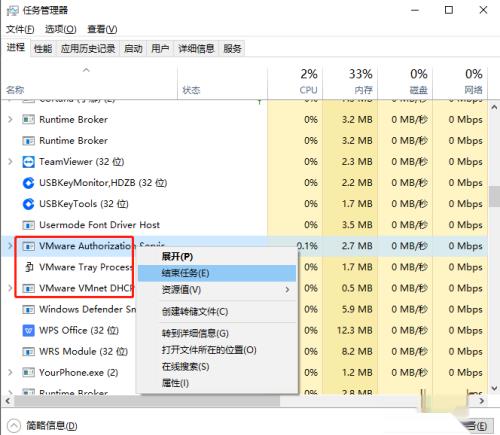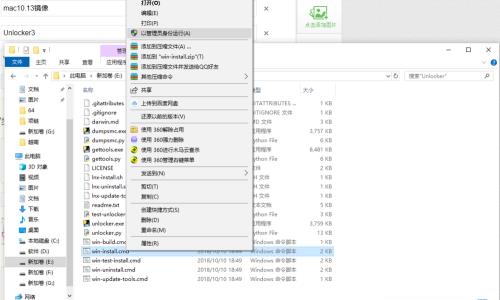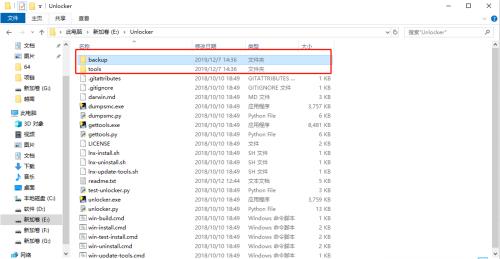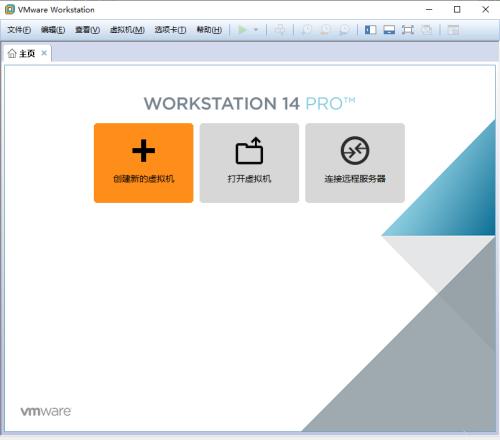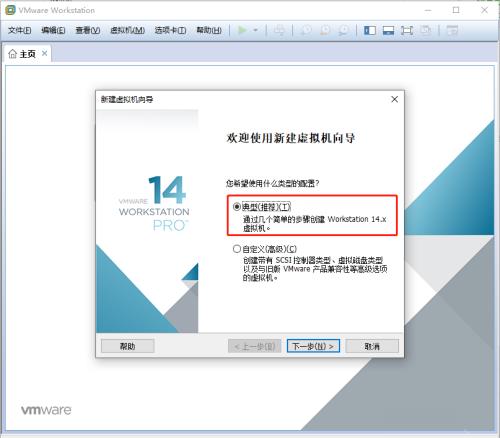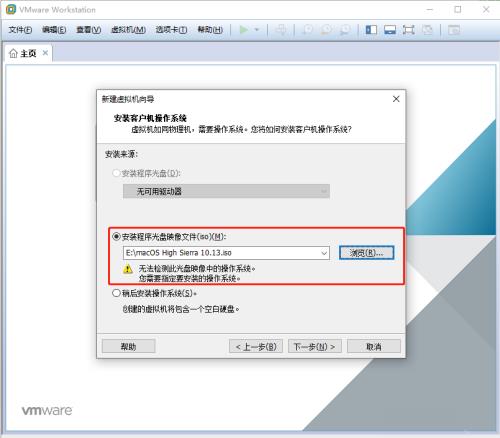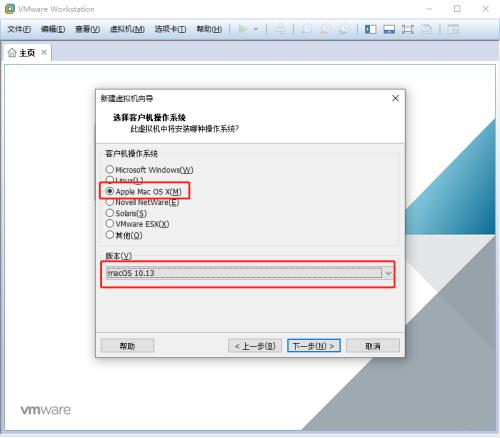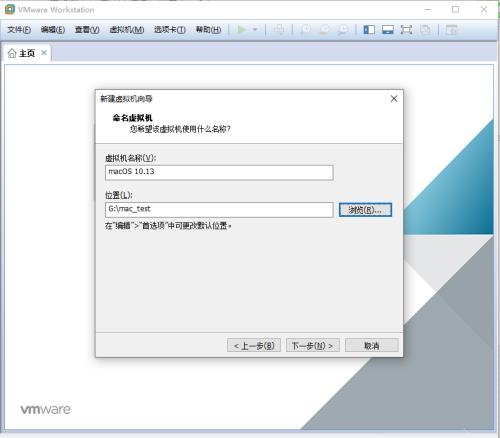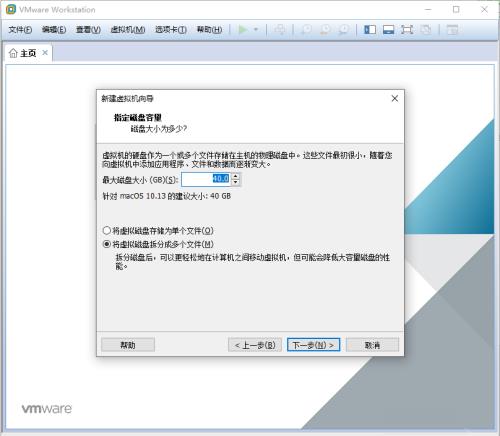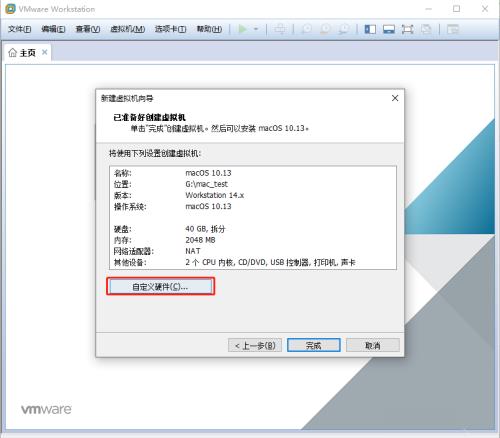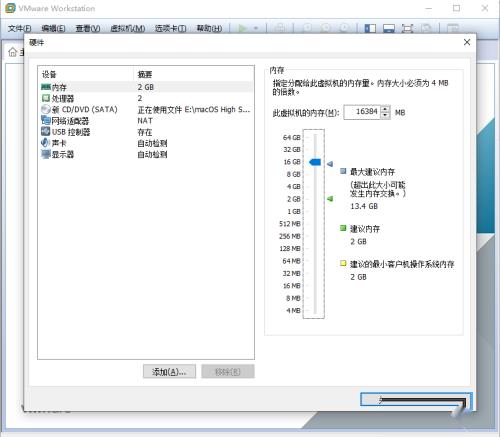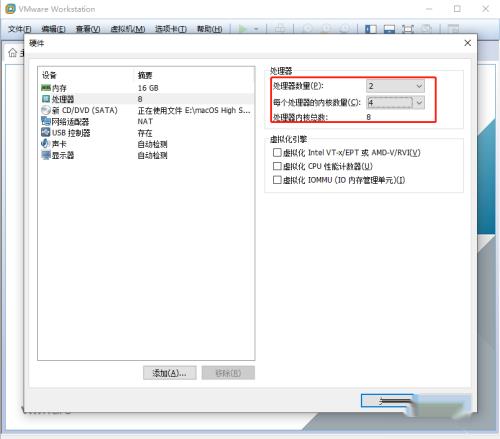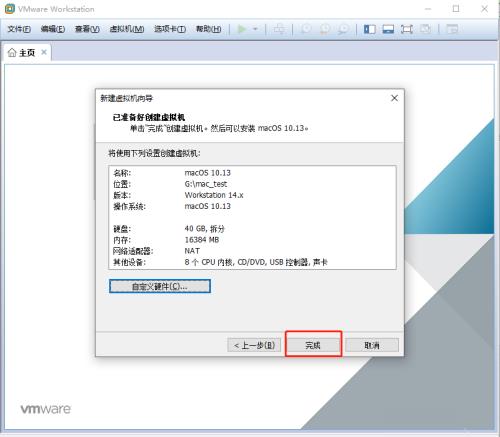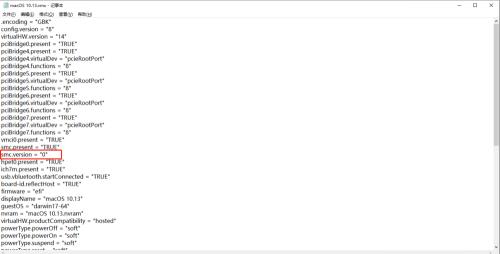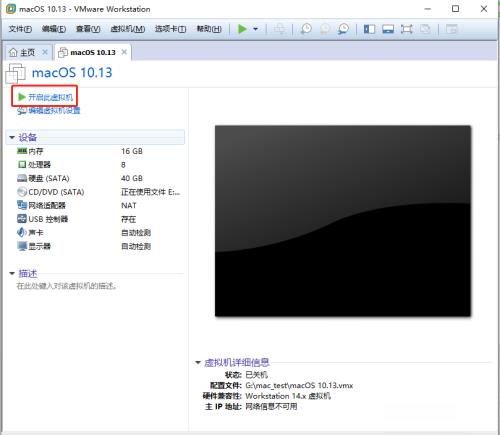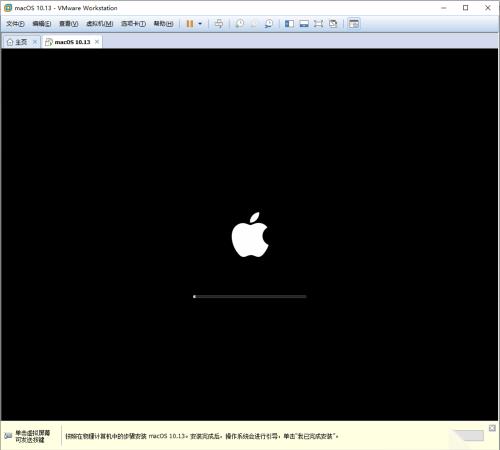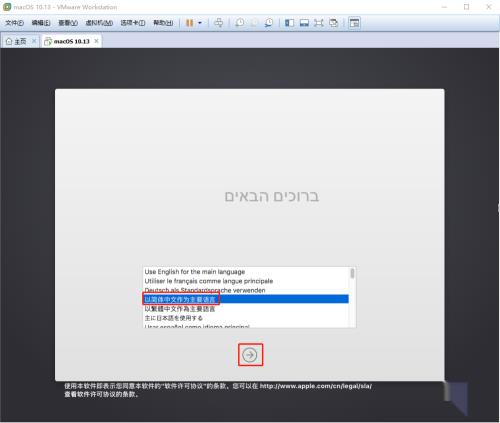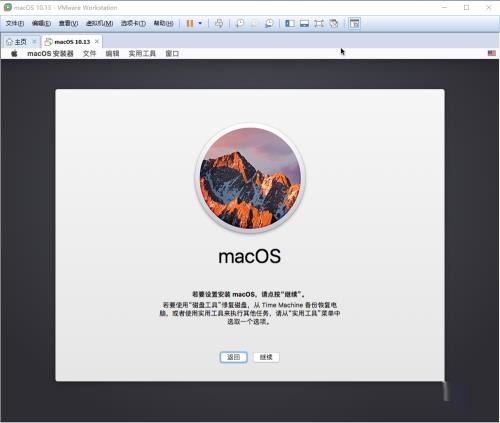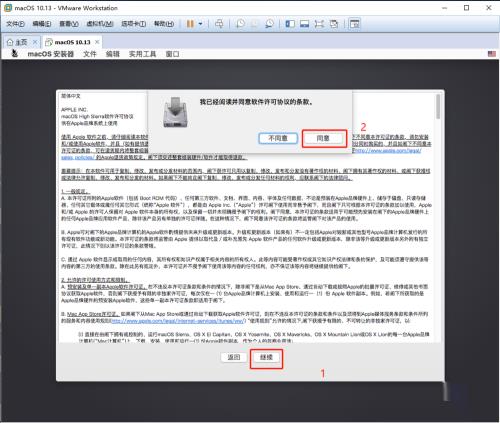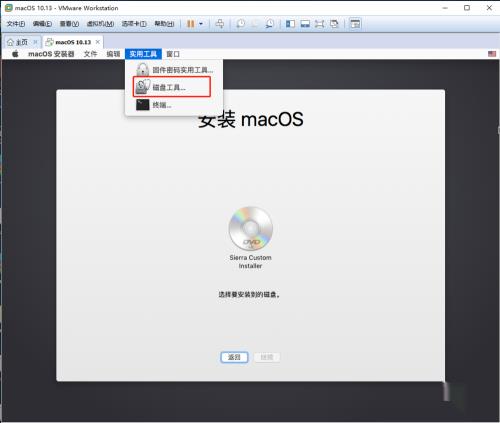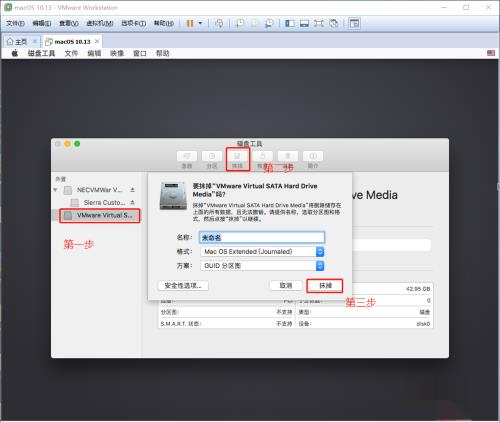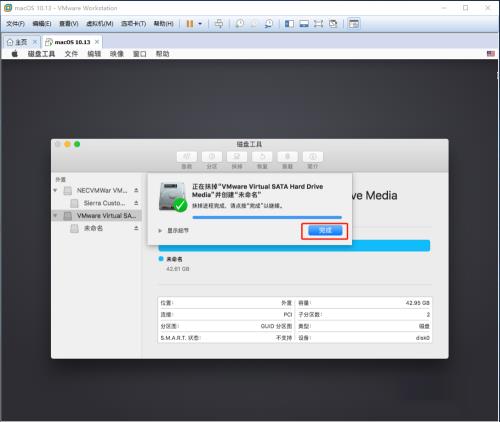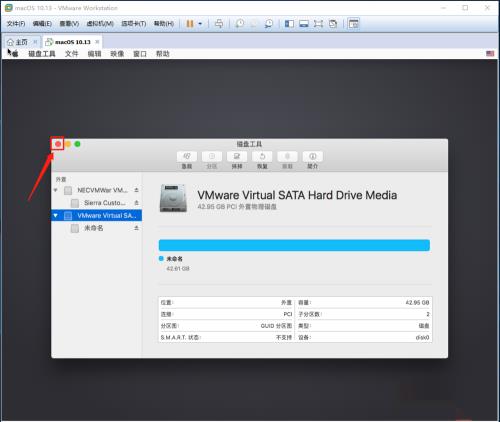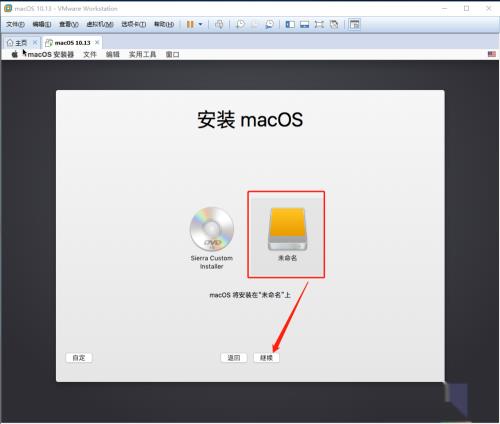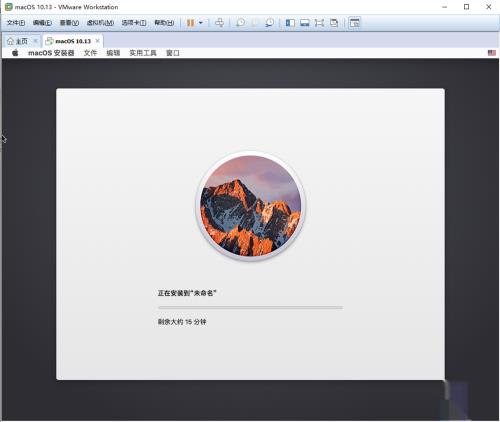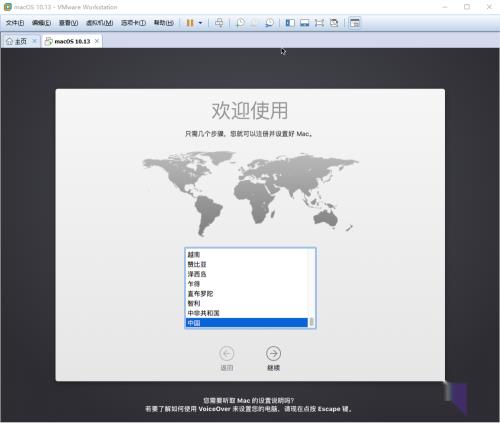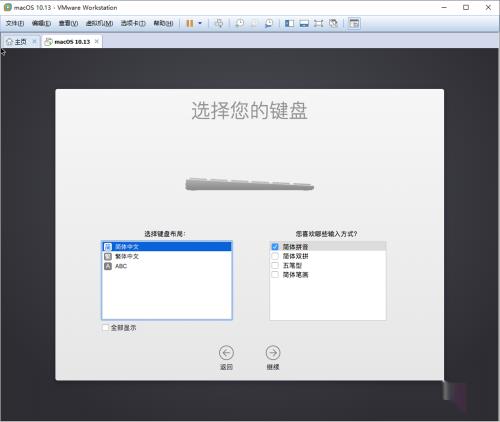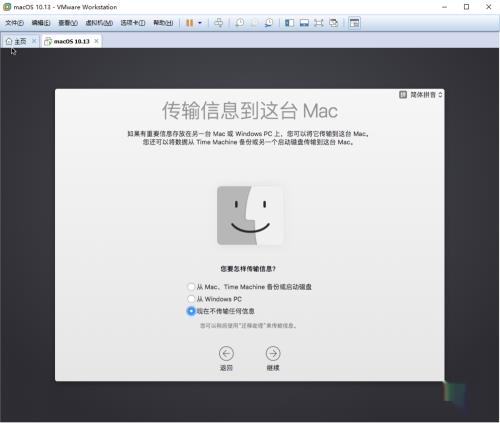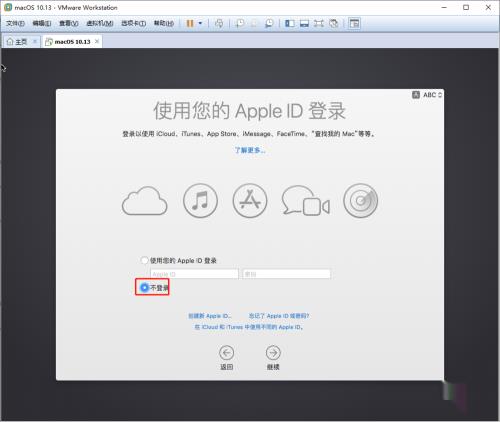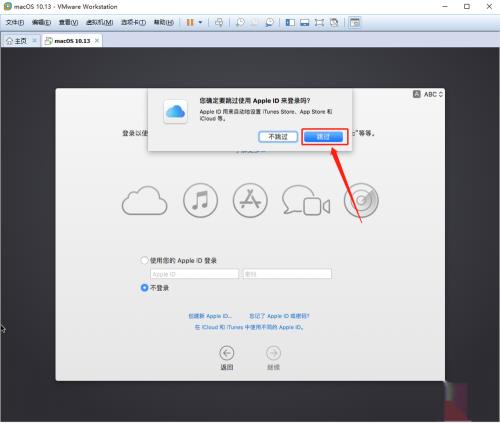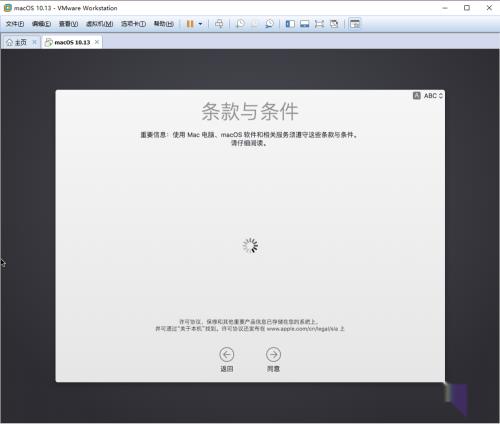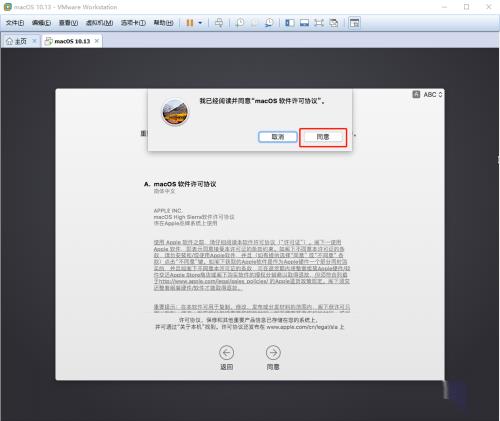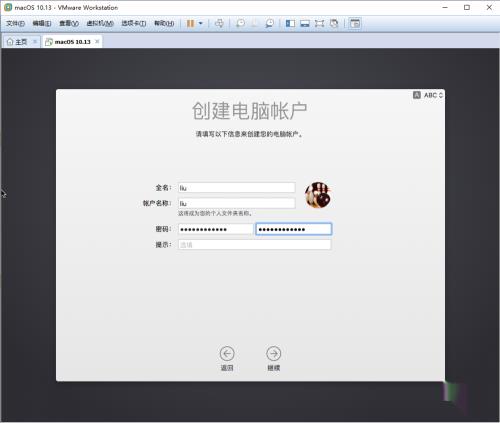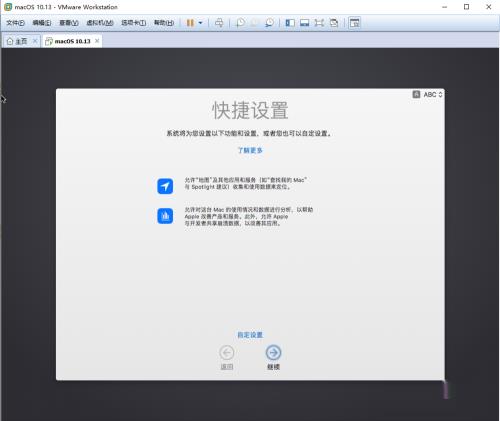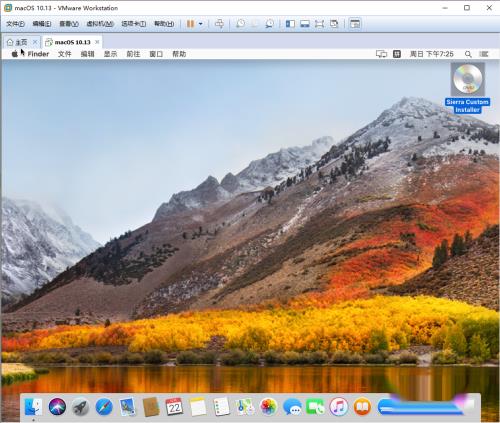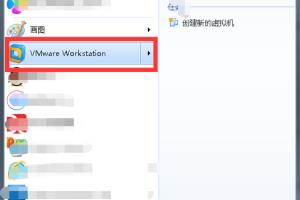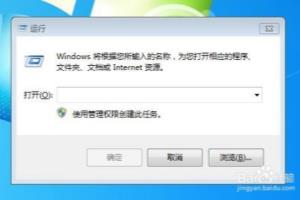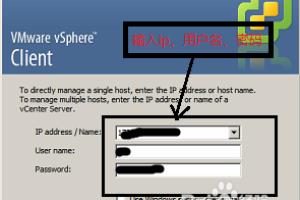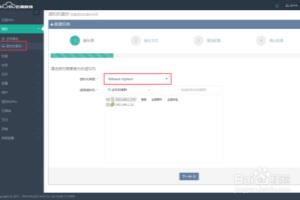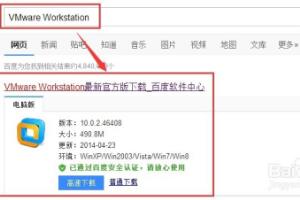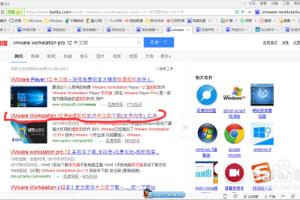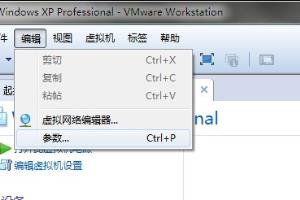1、首先关掉安装好的vmware虚拟机,然后打开任务管理器,可以看到有3个vm的自启动进程,我们点击右键手动关掉这三个进程。
2、打开准备好的unlocker文件夹,找到win-install.cmd这个文件,右键点击以管理员程序运行。
3、运行完成后会发现这里多出了两个文件夹。
4、这时准备工作就已经做完了,我们开始安装,打开vmware虚拟机,选择新建虚拟机。
5、选择典型,然后点击下一步。
6、选择浏览,找到下载好的mac镜像文件,然后点击下一步。
7、注意如果上面第二步安装成功的话,这里会出现apple mac os这个选项,如果安装不成功是没有这个选项的,然后在下面的版本中选择和你准备的mac镜像对应的版本,选择好之后,点击下一步。
8、这里可以更改虚拟机的显示名称和位置,建议位置选择c盘以外的其他盘,然后选择下一步。
9、这里选择分配给mac虚拟机的磁盘大小,如无特殊情况直接点击下一步即可。
10、这里选择自定义硬件。
11、设置运行内存大小,按照你电脑的内存大小来设置,越大越好,不然会非常卡。
12、设置处理器使用数量,然后点击关闭,这时会到第十步的界面。
13、这里点击完成。
14、这时不要着急开启虚拟机,我们找到第八步时设置的虚拟机位置,然后用记事本打开macos 10.13.vmx这个文件,在在smc.present = "true" 下面添加smc.version = "0"这句代码,然后保存关闭。
15、我们到vmware软件,点击开启虚拟机。
16、这时虚拟机会自动加载mac系统,我们耐心等待。
17、选择以简体中文作为主要语言,然后点击下面那个向右的小箭头,点完之后会有些延迟,耐心等一下。
18、点击继续。
19、点击继续,然后点击同意。
20、点击实用工具,然后选择硬盘工具。
21、在这个界面左侧选择vmware virtual这个选项,然后选择顶部菜单栏中的抹除选项,在弹出的窗口中选择抹除。
22、点击完成。
23、点击mac虚拟机中左上角的关闭按钮。
24、选择未命名这个磁盘,这就是刚刚抹除后显示出来的磁盘,然后点击继续。
25、这里就开始安装mac了,耐心等待即可。
26、进入系统后,我们将国家选择为中国,然后点击继续。
27、如无特殊需求,直接点击继续即可。
28、如无特殊需求,直接点击继续即可。
29、这里如果没有apple id的话就选择不登陆,然后点击继续。
30、在弹出的提示框中选择跳过。
31、在这个条款界面中选择同意。
32、在弹出的提示框中选择同意。
33、设置账户信息,然后选择继续。
34、选择继续即可。
35、稍等一会之后,我们就进入系统了,已经可以正常使用了。