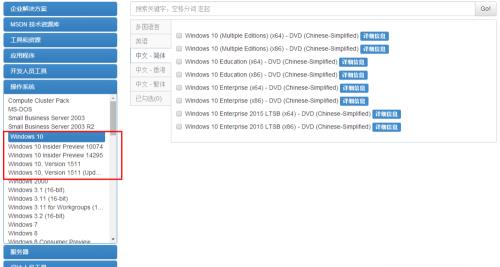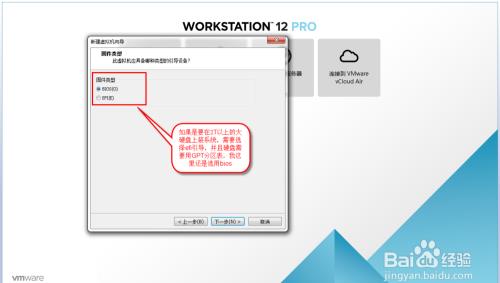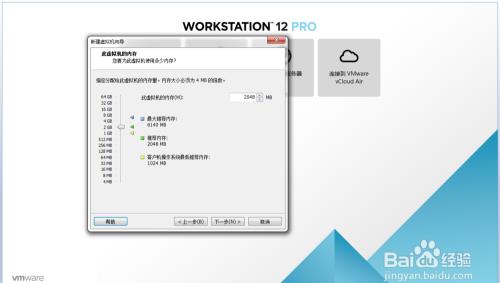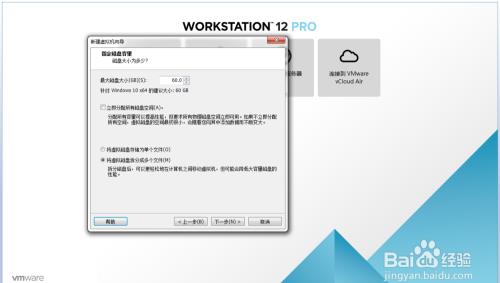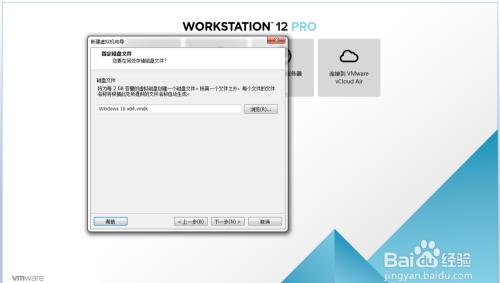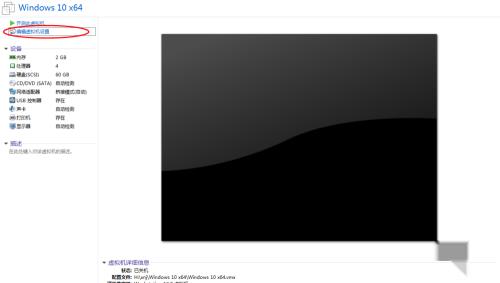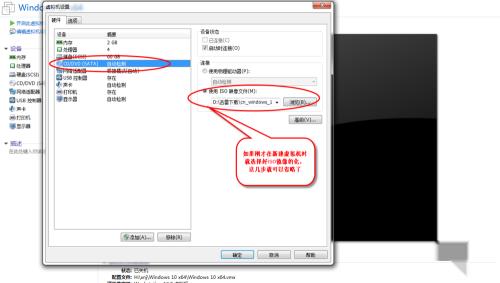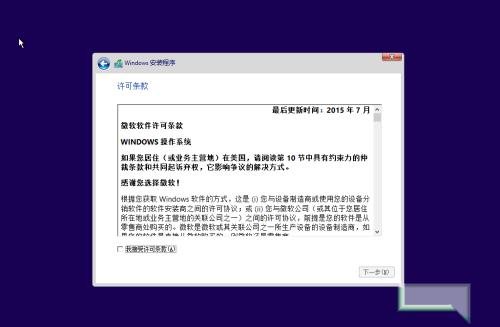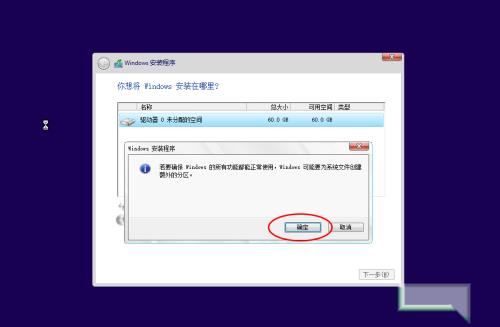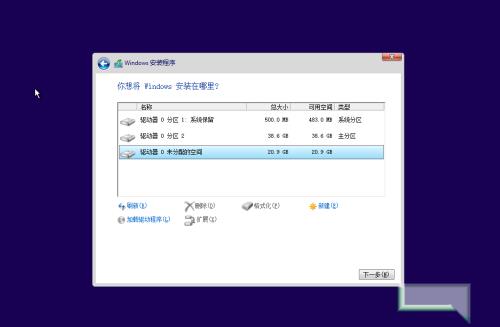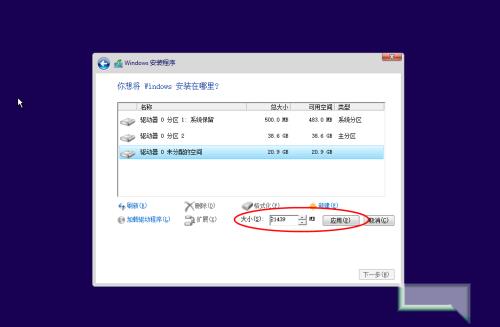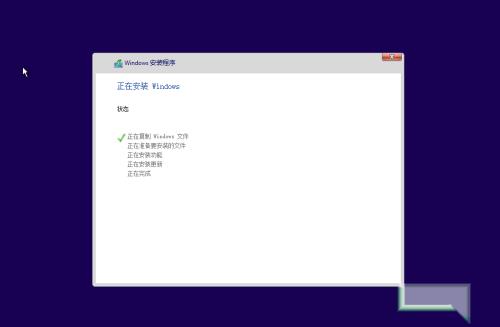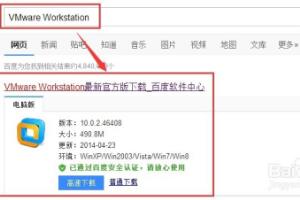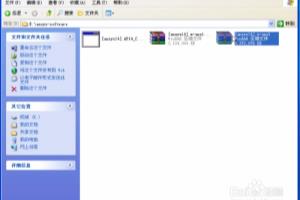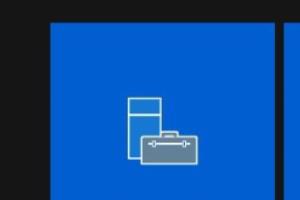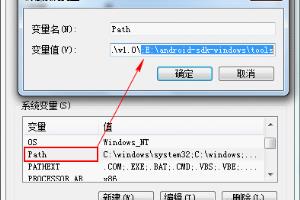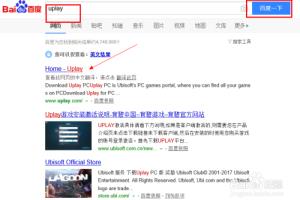1、打开“msdn我告诉你”网站,在左侧点击操作系统,找到windows10,我选择的是windows10,version 1511updated feb 2016中的cn_windows_10_multiple_editions_version_1511_updated_feb_2016_x64_dvd_8380088.iso这个镜像。这是2016-03-04发布的镜像。
2、下载好iso镜像后,一般来说是一个压缩包的形式,不要解压,放到一个你容易记住的地方。然后是新建虚拟机。
3、我用的是workstation12虚拟机,这里是默认。
4、如果把刚才下载的win10镜像刻录成dvd光盘,想用光盘安装就选第一个,第二个是直接选择刚才下载的iso镜像文件。如果想待会儿再选择,可以选择第三个选项。
5、选择win10 x64位
6、选择把虚拟机保存到硬盘的位置,我专门有个文件夹用来放置虚拟机的。
7、选择引导类型
8、选择虚拟机处理器数量,我是按照物理cpu的数量选择的没毙沟。
9、内存我选择默认,我物理机是8g内存
10、选择网络连接、i/o控制器、磁盘类型、选择磁盘、指定磁盘大小、指定磁盘文件这个几个设置我全部默认了。
11、完成新建虚拟机。
12、因为我刚才在第四步没有指定iso路径,所以这里选择编辑,指定安装镜像文件的路径。
13、指定路径。
14、运行虚拟机,可以看到安装画面了,点击下一步。
15、点击现在安装。
16、输入密钥,我这里选择是“我没有密钥”。
17、版本选择,这个镜像中包含两个版本,我选择了win10专业版。
18、同意许可条款,下一步。
19、选择自定义安装。安装操作系统我个人从来不进行升级安装。
20、现在进入硬盘分区了,刚才在虚拟机中我新建了一个60g的硬盘,是没有经过分区和格式化的,有好几种发放可以分区常肺格式化,这里使用的是微软安装文件自况压带的这种分区方法。选择为分配空间的驱动器,点击新建。在新建大小中我填入了40g的大小,点击应用。
21、这里的提示是需要创建额外的空间,他自动保留了500m的空间,这个空间在等会儿装好win10后,在系统中是不可见的。没有了解过不知道有什么用。反正点确定。分区1是系统保留不可见,分区2就是安装系统用的,显示就是c盘。再选中未分配的空间的驱动器,再按照新建操作一遍,我这里就分了2个区,反正就尝试一下。实际上你也可以安装好系统后在windows中进行分区管理。
22、分好区以后选择分区2,点击下一步。开始复制安装文件了,等待。
23、接下来基本按中文提示操作,也没有特别的。
24、ok装好,打开开始菜单是这样的,说实话有点不能习惯,需要慢慢摸索。
25、最后说一下,装完系统后c盘差不多使用了10g。最后是激活的问题,首选kms激活。